Welcome to the Boost Mobile Bounce user guide! This article will provide you with a comprehensive overview of how to get started with your new Bounce phone, from the initial setup process to customizing settings, using key features, and more.
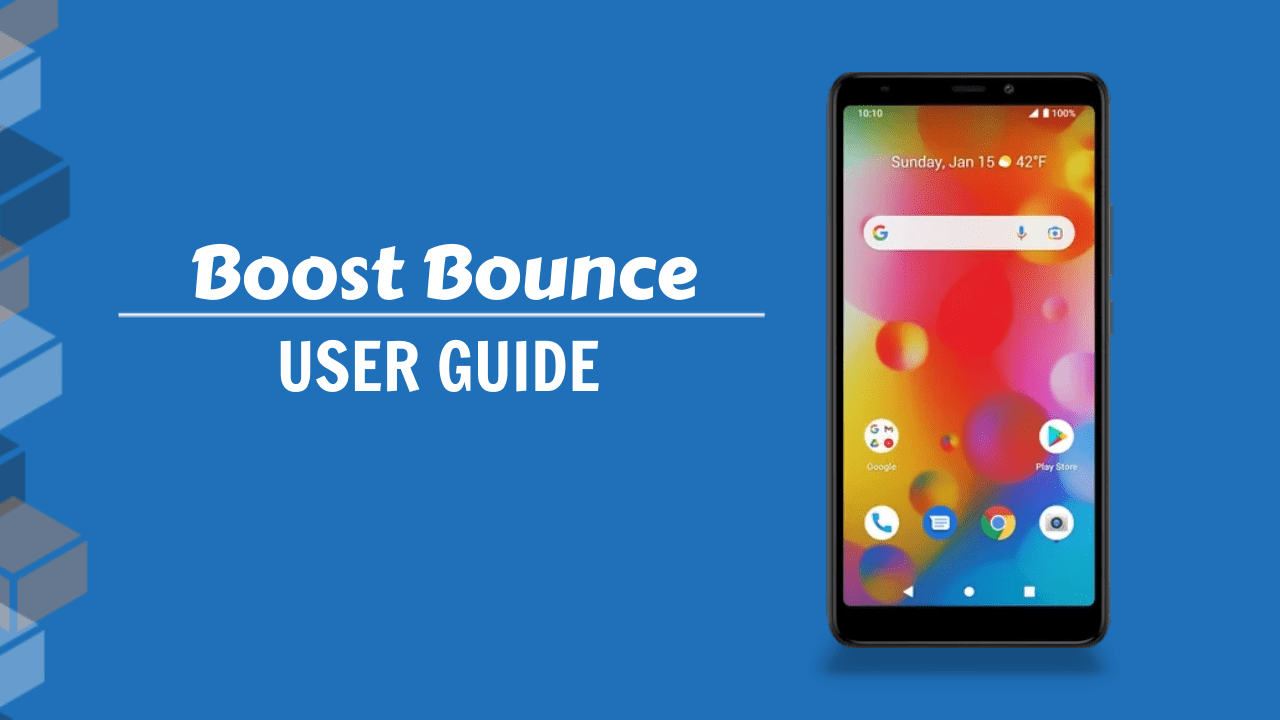
We’ll cover important topics like inserting the SIM card, charging the battery, powering on the device, connecting to Wi-Fi, setting up voicemail, using the camera, installing apps, and configuring accessibility options.
Whether you’re a new Boost Mobile customer setting up your Bounce for the first time or looking for helpful tips and tricks for using the device, this guide has you covered with clear instructions and useful details.
Page Contents:
Get Started
The following topics provide an overview of setting up your new phone for the first time.
Boost Mobile Phone Layout
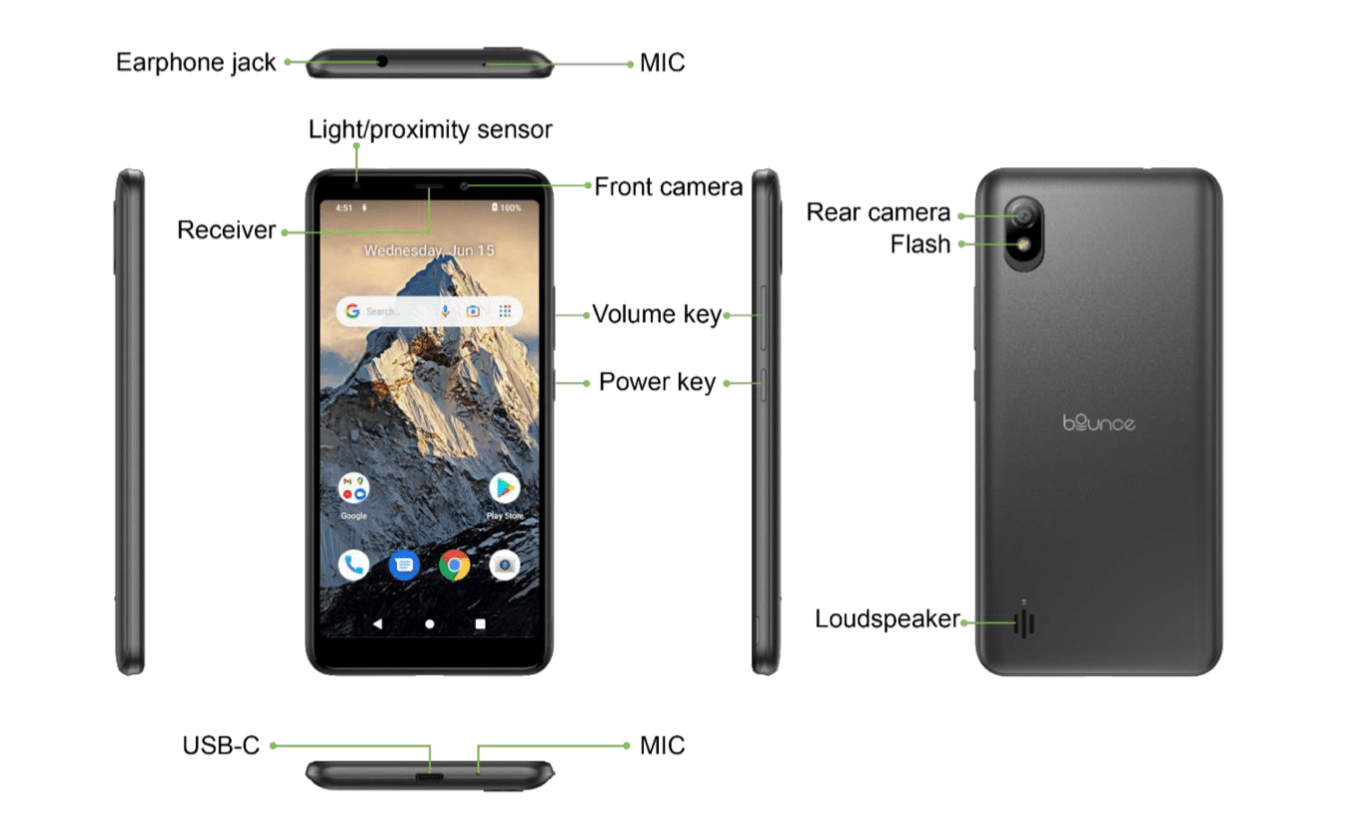
Your phone has the following key components:
Front Camera: Use the front camera to take selfies, make video calls, and enable face unlock.
Touchscreen Display: The large screen displays all your content and allows touch control. Tap icons to open apps and select onscreen options. Swipe up/down and left/right to scroll.
Recent Apps Button: Tap to view thumbnail images of apps you’ve recently opened. Swipe the thumbnails up to remove apps from the list or tap an app to reopen it.
Home Button: Press to return to the home screen from any other screen.
Back Button: Tap to return to the previous screen.
Volume Buttons: Press to adjust media volume, ringer volume, or phone call volume.
Power Button: Press and hold to turn the phone on or off. Press to turn the screen on or off when already powered on.
Rear Camera: Use to take higher quality photos and videos. Can shoot in low light conditions with the flash.
Flash: Illuminates subjects when taking photos or recording video in low light.
Loudspeaker: Located on the bottom. Provides audio playback for music, videos, speakerphone calls and more.
Charging Port: USB-C port located on the bottom. Connect the included charger here to charge the battery. Can also connect to a computer via USB cable.
Headphone Jack: Standard 3.5mm jack located on the top. Plug in wired headphones to listen to audio privately.
How to Insert the SIM Card on Boost Mobile Bounce
Before inserting SIM Card, be sure to power off your phone.
- Remove the back cover. Find the notch at the bottom right edge of the phone. Use your fingernail to pry the cover up and off.
- Locate the SIM card and SD card slots. They are side-by-side under the back cover.
- Insert the SIM card into the SIM slot with the gold contacts facing down. If using an SD card, insert it into the SD card slot.
- Replace the back cover. Line it up with the phone frame and press down firmly until it clicks into place.
The phone is now ready to be powered on with the SIM and optional SD card inserted.
How to Charge the Battery Boost Mobile Bounce
The phone comes with a rechargeable lithium-ion battery. Follow these steps to fully charge it before powering on the phone:
- Connect the USB-C end of the included charger cable to the charging port at the bottom of the phone.
- Connect the USB end of the cable to the included wall adapter.
- Plug the wall adapter into an electrical outlet to begin charging.
- Charge until the battery icon in the corner of the screen reads 100% full. Use only the included charger and USB cable.
How to Power On Boost Mobile Bounce
With the battery fully charged, you are ready to power on the phone.
Press and hold the Power button located on the right side of the phone for a few seconds until the screen turns on.
The phone will boot up and you will be guided through the initial setup steps:
- Select your preferred language and tap START.
- Connect to a Wi-Fi network by tapping a network and entering the password if required. This helps speed up data connections and downloads.
- Sign in with your Google Account or create one if needed. Signing in lets you access Gmail, Google Play, and synchronize data.
- Set a screen lock method such as pattern, PIN, or password to secure your phone from unauthorized access.
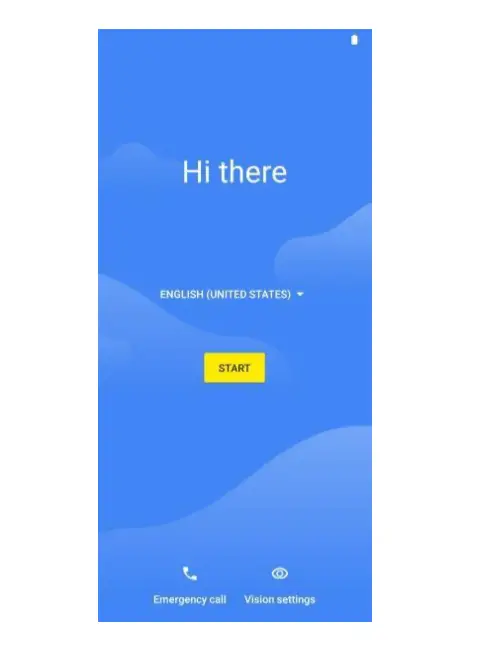
Once setup completes, the home screen is displayed. Here you can access pre-installed apps and widgets or search for and download new apps.
Swipe up from the bottom of the home screen to access all your apps. The app drawer displays icons for all installed apps in alphabetical order.
You are now ready to start using your new phone! Take some time to explore the features, customize settings, and download apps to personalize your experience.
Read also: Boost Celero 5G+ User Guide
Basic Operations
How to Use Touchscreen on Boost Mobile Bounce
The phone’s touchscreen lets you control actions through the following gestures:
- Tap: Touch your finger briefly on items to open or select them. This allows you to open apps, select menu options, press onscreen buttons, and type using the keyboard.
- Swipe: Quickly drag your finger vertically or horizontally across the screen to scroll through lists and pages. Swipe down from the top to open notifications.
- Pinch & Spread: Zoom in on photos, maps and web pages by spreading two fingers apart. Pinch in to zoom out.
- Drag: Touch and hold your finger before starting to move it. This allows you to rearrange app icons and widgets on the home screens.
How to Entering Text on Boost Mobile Bounce
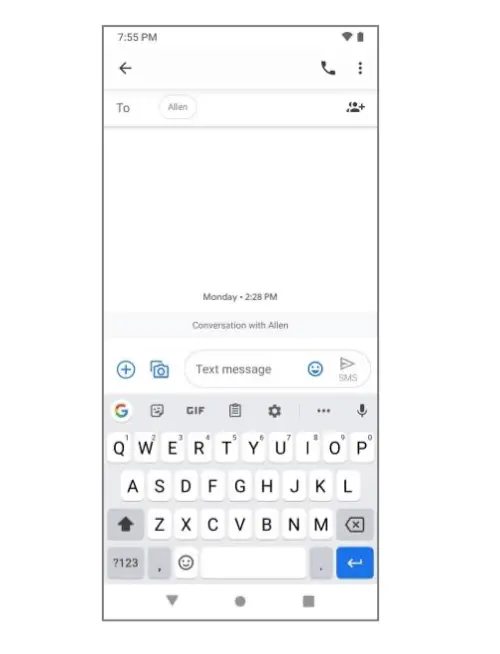
Use the onscreen keyboard to enter text. Keyboard options include:
- Gboard: Provides a traditional QWERTY layout with intelligent typing suggestions.
- Google Voice Typing: Speak what you want to type instead of typing with the keyboard. Enable in keyboard settings.
- Swipe: Trace a path from letter to letter to form words without lifting your finger.
Boost Mobile Bounce Lock Screen
Your phone lets you quickly turn off the screen when not using it and turn it back on when needed.
Turn Off the Screen When Not Using It
To quickly turn off the screen, press the Power button. Pressing Power again or getting a call will turn the screen back on to the lock screen.
To save battery, the phone automatically turns off the screen after a set time when idle. You can still get messages and calls with the screen off. Note: See Display settings to change the timeout duration.
Turn On and Unlock the Screen
- To turn on the screen, press the Power button: the lock screen appears.
- Swipe up on the screen to unlock it: the screen unlocks.
Note: If you have a screen lock set up, you’ll need to draw the pattern or enter your password/PIN.
Boost Mobile Bounce Screen Orientation
The screen can switch between portrait and landscape modes based on the phone’s orientation.
- Portrait: Hold the phone vertically.
- Landscape: Hold the phone horizontally.
Turn auto-rotate on in the quick settings panel to automatically switch orientation.
How to Take Screenshots on Boost Mobile Bounce
To capture an image of the current screen:
- Press and hold the Power and Volume down buttons at the same time.
- The screenshot will be saved in the Photos app.
Boost Mobile Bounce Home Screen
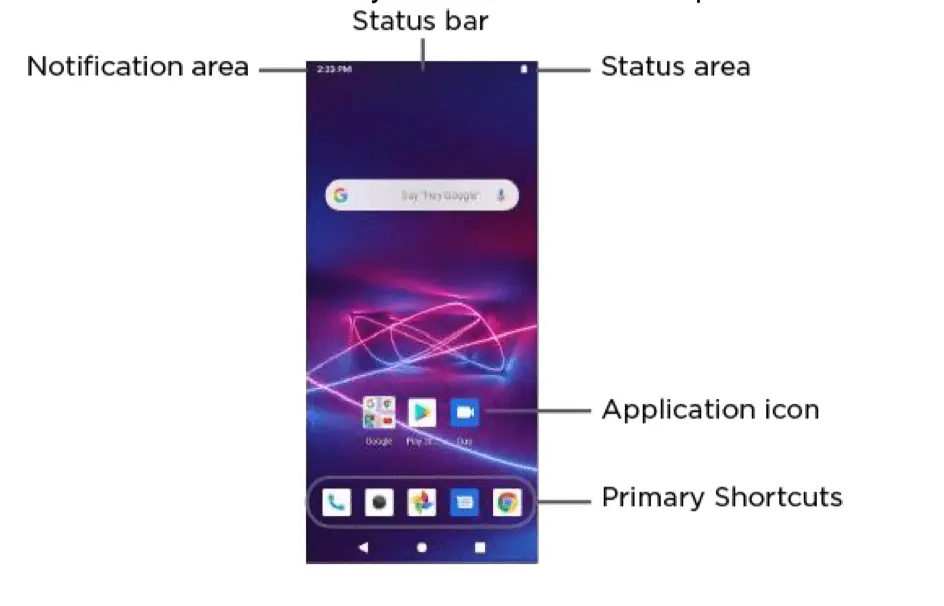
The home screen is the starting point to access all phone features and apps. Swipe left or right to view extended home screens.
- Status Bar: Displays notifications, status icons, battery, and time along the top. Drag down to view notifications.
- Search Bar: Type text in the Google Search bar to quickly find apps, contacts, settings.
- App Icons: Tap icons to open apps. Drag icons together to create folders.
- Widgets: Provides info from apps like weather, calendar. Long press to add/remove widgets.
- Navigation Buttons: Tap to go back, home, and view recent apps.
Apps List
The apps list contains all installed apps on your phone, including preloaded apps.
- Swipe up from the bottom of any home screen to access the apps list.
- Apps are listed in alphabetical order. Swipe vertically to view all apps.
- Tap an app icon to launch it. Drag icons on top of each other to create folders.
Transfer Files with a Computer
You can transfer music, photos, videos and other files between your phone and computer using a USB cable.
- Connect your phone to the computer using the supplied USB cable.
- On your phone, select File Transfer mode.
- On your computer, navigate to the phone storage drive and transfer files.
- Once done, disconnect the USB cable.
Update Phone Software
Updating to the latest software can improve your phone’s performance and provide new features.
- Open Settings and go to System > System Update.
- Tap Check for update to search for the newest software version.
- If an update is available, follow the onscreen prompts to download and install it. Your phone may restart multiple times during the installation.
- Keep your phone connected to Wi-Fi throughout the process. Do not interrupt the software update.
Apps and Features
Connectivity
Stay connected with the following connectivity options:
- Wi-Fi: Browse the web, download apps, stream media and more over Wi-Fi connections. Tap an available network and enter the password to connect.
- Mobile Hotspot: Share your phone’s mobile data connection with other devices by turning on hotspot mode.
- Bluetooth: Pair headphones, speakers, wearables and other Bluetooth devices to your phone for streaming audio, fitness tracking and more.
- Airplane Mode: Disable all wireless connections temporarily with Airplane mode.
Phone
Make calls over cell networks and Wi-Fi with the phone app.
- Make Calls: Dial numbers directly, tap favorites, recent calls, or contacts to call phone numbers or VoIP accounts.
- Receive Calls: Answer incoming calls by swiping up. Send calls to voicemail by swiping down.
- Voicemail: Set up voicemail access by long-pressing 1 on the dialer. Retrieve messages by calling voicemail or tapping notifications.
- Options: Adjust ringtone, dial pad tones, voicemail settings, quick responses and more in the phone app settings.
Contacts
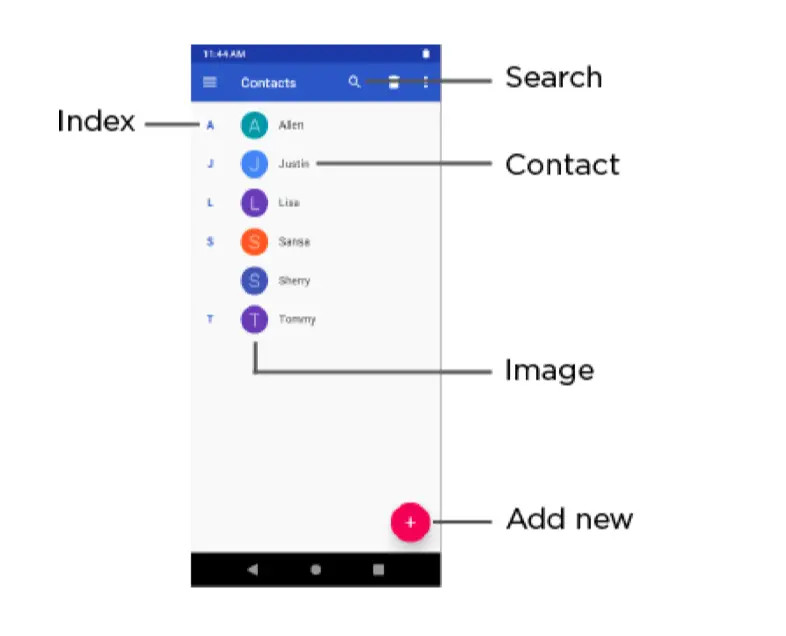
The contacts app stores all your saved contacts for quick access.
- View Contacts: Access your contacts list by opening the Contacts app. Scroll to browse or search for contacts by name.
- Add New: Tap the plus icon to add a new contact. Enter details like name, phone number, email, address, and more.
- Import/Export: Import contacts from SIM or storage, or export contacts to share.
- Edit/Delete: Tap a contact, then tap edit or delete to modify or remove it.
Messaging
Stay in touch with text and multimedia messaging.
- Send Texts: Open a conversation or start a new one. Type your message and hit send.
- Send Media: Attach photos, videos, and other media to messages.
- Notifications: Message notifications appear in the status bar. Tap to open and reply.
- Options: Configure notification sounds, group messaging, storage settings and more.
Camera
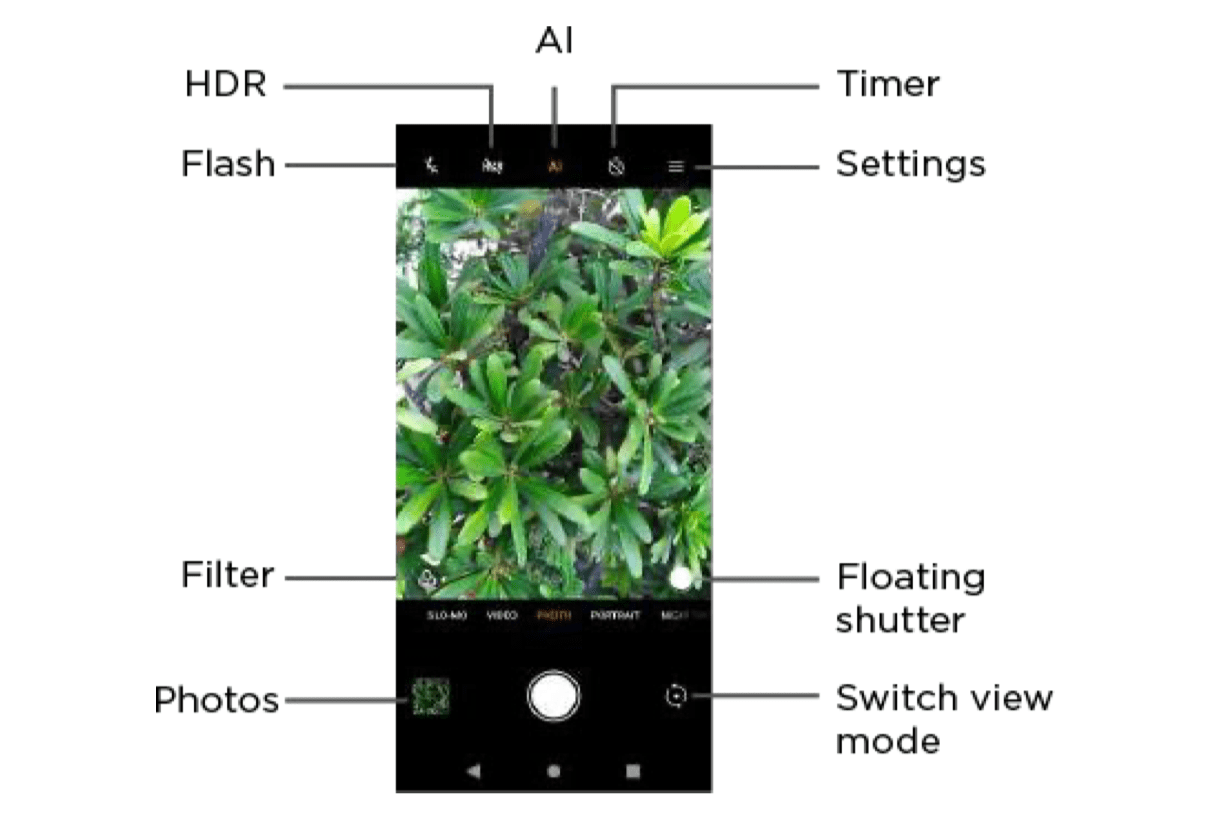
The camera app allows you to take photos, record video, and more.
- Take Photos: Open the camera and tap the shutter button to take photos.
- Record Video: Switch to video mode to record high-definition video with built-in audio.
- Portrait, Panorama Modes: Choose from portrait, pro, panorama and other specialized capture modes.
- Settings: Configure options like picture size, grid lines, location tagging, shutter sounds and more.
Photos
The photos app allows you to view your camera photos and videos.
- Albums: Photos and videos are organized into albums like Camera, Screenshots, Downloads and more.
- Edit: Crop, rotate, apply filters and adjust contrast/brightness of photos.
- Share: Easily share photos and videos via messaging, email, social apps and more.
- Delete: Tap and hold a photo/video to select it. Tap the delete icon to remove it.
- Search: Search your photo library by keywords or location.
Calendar
View and manage events and reminders in the Calendar app.
- Add Events: Enter event details like title, location, start/end times, and recurrence.
- View Events: See scheduled events by day, week, or month. Tap an event to view details.
- Sync Calendars: Sync events with your Google, Outlook, and Exchange calendars.
- Notifications: Get notifications before events so you don’t miss them.
Clock
The clock app offers alarms, timers, a stopwatch and a world clock.
- Alarms: Set recurring or one-time alarms with custom ringtones and snooze options.
- Clock: View the current time in locations around the world. Search or tap cities to add.
- Timer: Set count-down timers of up to 99 hours, 59 minutes and 59 seconds.
- Stopwatch: Use stopwatch accurate to the hundredth of a second. Tap start/stop/reset.
Google Apps
Sign in with your Google Account to access built-in Google apps.
- Chrome: Browse the web with Chrome and sync open tabs and bookmarks to your Google account.
- Gmail: Send and receive email from your Gmail accounts.
- Maps: Find directions and local businesses on interactive maps.
- YouTube: Watch, share and upload videos on YouTube.
- Play Store: Download apps, games, books, movies and more from the Google Play store.
- Duo: Video chat with friends and family using Google Duo.
- Photos: Back up and access all your photos and videos from Google cloud storage.
Here is a rewritten Settings section covering settings menu, network and internet, connected devices, apps, sound, display, security, accounts, system, and about phone:
Settings
Settings Menu
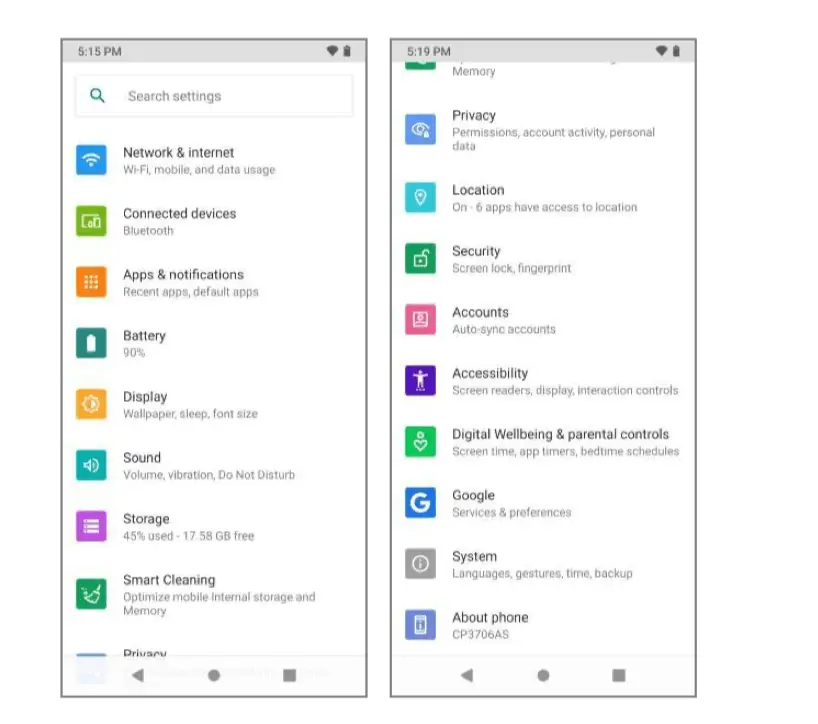
The settings menu contains all of your phone’s adjustable options. Open it to personalize options like Wi-Fi, display, security and more.
- Swipe down on the home screen and tap the settings icon to open the settings menu.
- Or open the app drawer and tap the Settings app.
- Scroll down to see all available settings categories.
- Tap a category to view and change its options.
Network & Internet
Configure Wi-Fi, mobile data, airplane mode and other connectivity settings.
- Wi-Fi: Turn Wi-Fi on, connect to available networks and configure Wi-Fi options.
- Mobile network: Control mobile data usage and access network settings.
- Hotspot & tethering: Use your device as a mobile hotspot for other devices.
- Airplane mode: Disable all radios that transmit voice and data when traveling by air.
- VPN: Set up and manage Virtual Private Networks (VPNs).
Connected Devices
Manage connections between your phone and nearby devices.
- Bluetooth: Pair and connect Bluetooth headphones, speakers, wearables and other devices.
- Printing: Set up printers to print from your phone.
Apps
Manage your phone’s applications, default apps, permissions and notifications.
- Recently opened apps: Quickly access apps you recently opened.
- Default apps: Choose default apps for actions like web browsing, phone calls, text messages.
- App permissions: Control what information apps have access to.
- Notification settings: Manage notifications from apps.
Sound
Configure audio settings for ringtones, media playback and system sounds.
- Media volume: Set volume levels for music, videos, games.
- Call volume: Set volume levels for calls.
- Ring volume: Set volume levels for ringtones and notifications.
- Also vibrate for calls: Enable vibration feedback for incoming calls.
Display
Configure your phone’s display with wallpaper, brightness, font size, and other settings.
- Brightness level: Set the brightness of the display.
- Adaptive brightness: Automatically adjust brightness based on surroundings.
- Dark theme: Enable a black background for battery saving on AMOLED screens.
- Font size: Increase or decrease the size of text on the screen.
- Screen saver: Set up a screensaver that displays photos or colors when docked or sleeping.
Security
Secure your phone by setting up screen locks, encryption, device admin and credentials.
- Screen lock: Set a pattern, PIN or password to unlock your screen.
- Fingerprint: Register fingerprints to unlock your phone.
- Face unlock: Unlock your phone just by looking at it.
- Device admin apps: Manage administrator privileges for apps.
- SIM card lock: Lock your SIM card with a PIN code.
Accounts
Manage your email, cloud, and social media accounts.
- Add account: Add personal email or work accounts like Exchange, Google, Outlook.
- Automatically sync data: Enable auto-syncing of account data like contacts, calendar, and email.
System
Configure system options like language, time, backups, accessibility and device info.
- Languages & input: Set your menu language and on-screen keyboard options.
- Date & time: Set date, time, time zone, and date/time format.
- Backup: Manage backup and restoration options for your data.
- Reset Options: Reset app preferences or network settings, or factory reset your device.
About Phone
View device status, legal info, and hardware/software versions.
- Phone number: Check your phone number.
- Model & hardware: Check your phone’s model number and hardware.
- Android version: View your Android OS version.
- Legal information: View Open Source Licenses, Google legal information and more.
Download User Manual
You can also download a printable PDF version of this complete Boost Mobile Bounce user manual. Having the guide available offline lets you access all the information on your computer or print pages for easy reference. To download the free PDF user manual, please click the link provided below:
➡️ Download Boost Mobile Bounce User Manual (PDF)
Boost Mobile Bounce Troubleshooting
This troubleshooting guide provides solutions to common issues you may encounter when using your phone.
How to fix Boost Mobile Bounce with poor signal / dropped calls
If you’re experiencing poor reception or dropped calls, try the following:
- Move closer to a window or step outside to improve signal strength.
- Disable Wi-Fi and Bluetooth when not in use to avoid interference.
- Check for coverage issues in your area or turn off 5G if it’s unsupported.
- Reset network settings under Settings > System > Reset options.
- Insert your SIM card into another phone to verify the card is not damaged.
How to fix Boost Mobile Bounce that won’t turn on
If your phone won’t power on, try these troubleshooting tips:
- Press and hold the power button for 30+ seconds to force restart it.
- Check if the battery is charged. Plug into the charger for a few minutes.
- Perform a factory reset if software is unresponsive. Backup data first.
- If the phone was exposed to water or damage, take it to a repair center.
How to fix Boost Mobile Bounce that slow / unresponsive
If your phone is sluggish or becomes unresponsive, do the following:
- Close all open apps in the background that you aren’t using.
- Restart your phone to clear out cached memory.
- Check for app updates that may be slowing things down and update them.
- Perform factory reset as last resort if issue persists after rebooting.
How to fix overheat on Boost Mobile Bounce
If the phone feels hot or overheats, try these tips:
- Close power-intensive apps like gaming or navigation apps.
- Avoid prolonged exposure to hot environments.
- Turn off Wi-Fi, Bluetooth, and mobile data when not in use.
- Check for blocked vents and clear debris which can impede airflow.
- Use a case to avoid direct contact with hot metal frame if overheating occurs.
How to fix battery drains too fast on Boost Mobile Bounce
If your battery life seems shorter than expected, try these optimize battery:
- Turn on Battery Saver mode under Settings > Battery > Battery Saver.
- Reduce screen brightness and timeout under Display settings.
- Disable Wi-Fi, Bluetooth and location services when not in use.
- Force stop apps that use excessive battery through Settings.
- Check battery usage stats under Settings > Battery and close draining apps.
And that’s everything you need to know to set up and start using your new Boost Mobile Bounce phone! In this guide, we covered the phone’s layout, how to insert SIM and SD cards, charge the battery, power on, and complete the initial setup.
You also learned how to connect to Wi-Fi, use the touchscreen and apps, customize settings to your liking, make calls, take photos, access messaging, email, and more.
We hope you found this guide helpful for becoming a power user and maximizing your Boost Mobile experience. Enjoy your new device!
