The Celero 5G+ is the latest smartphone from Boost Mobile, packed with features to help you get the most out of your device. But with any new gadget, navigating all the settings and options can be daunting at first. That’s where having a comprehensive user manual comes in handy.
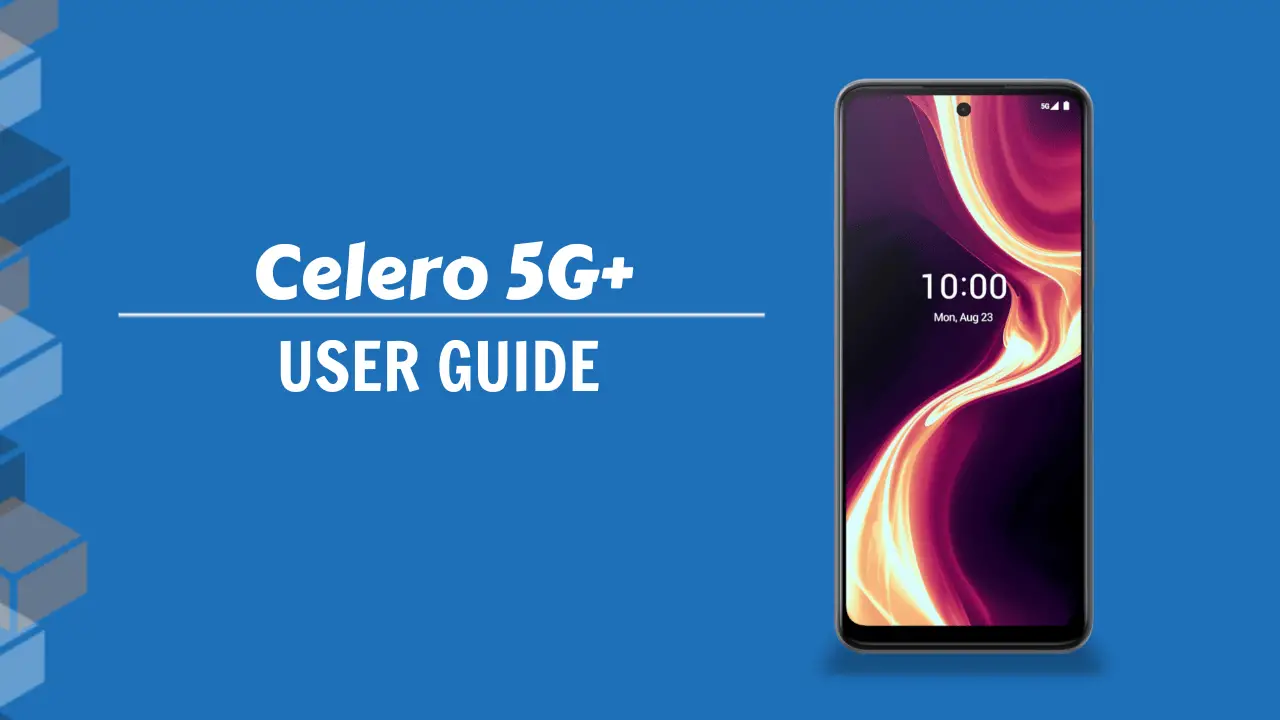
The Celero 5G+ user guide provides detailed information to help you fully utilize your new phone’s capabilities. In this article, we’ll provide an overview of the contents covered in the Celero 5G+ user manual and highlight some of the most useful information you’ll find inside.
Whether you’re new to smartphones or a power user looking to maximize productivity, the Boost Celero 5G+ manual has helpful tips and instructions that are worthwhile reading.
Page Contents:
Overview
Boost Celero 5G+ Layout
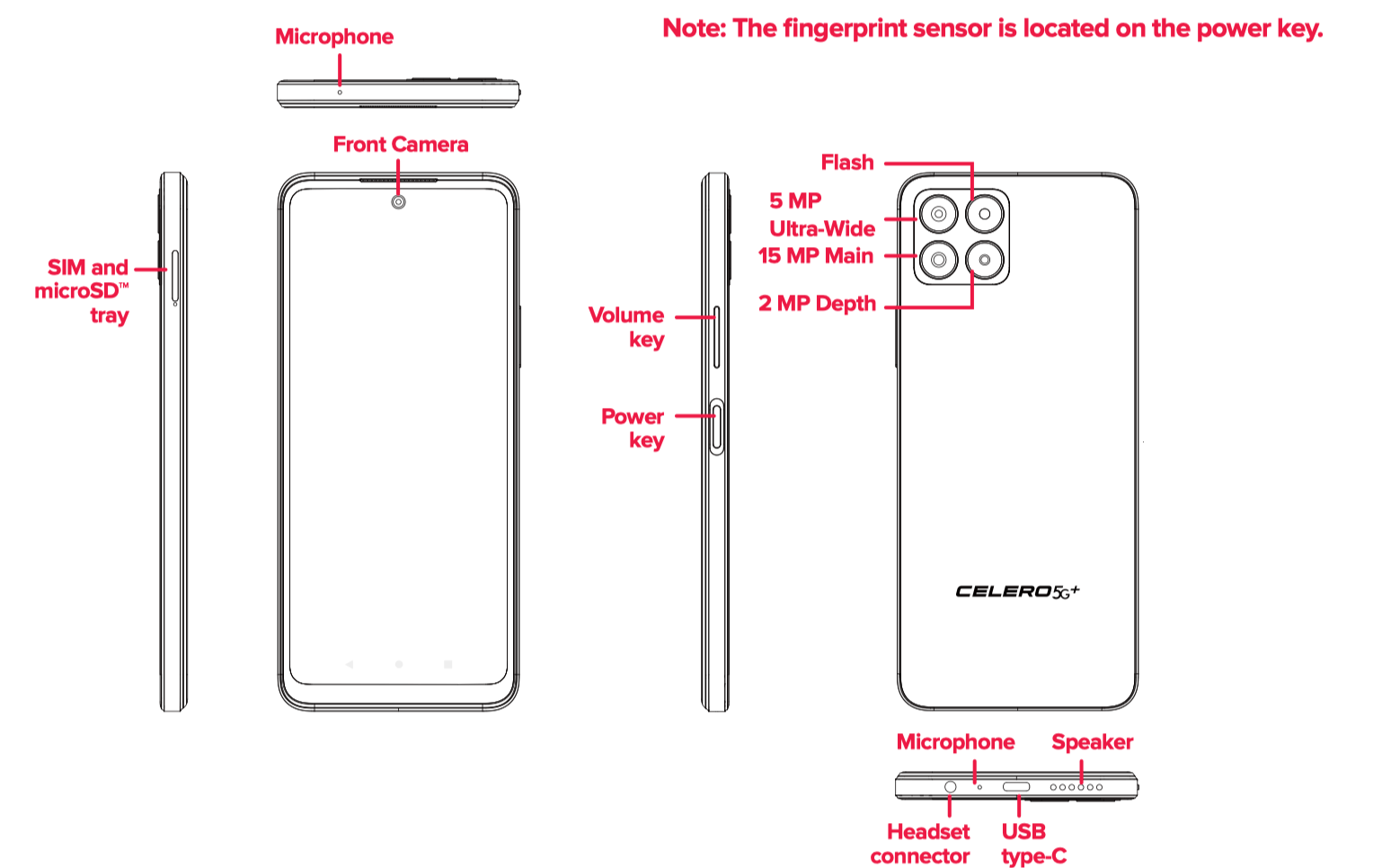
The Celero 5G+ has a fingerprint sensor integrated into the power button on the right side. At the bottom of the screen are three navigation buttons – the Recent Apps button, Home button, and Back button.
The Recent Apps button allows you to view recently used apps. You can swipe up to close apps or tap Clear All to remove all apps. Pressing Recent Apps also gives access to taking a screenshot.
The Home button takes you back to the home screen from any app or screen. Touch and hold to launch the Google Assistant, which can search information, open apps, or send messages.
The Back button goes back to the previous screen, closes dialog boxes, or closes the notification panel.
Boost Celero 5G+ Initial Setup
To use phone service, you need to insert a Nano SIM card into the tray on the left side. The phone only supports Nano SIM cards.
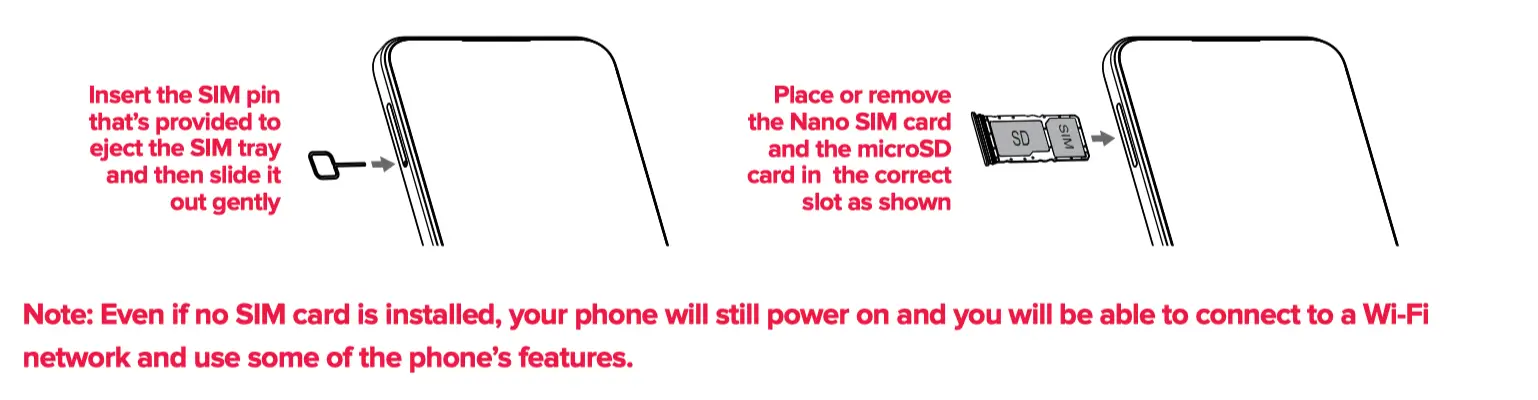
When powering on for the first time, follow the on-screen prompts to set up the phone:
- Select the phone’s language, then tap Start.
- Connect to a Wi-Fi network or tap Skip.
- Optionally copy apps and data from another device or tap Don’t copy.
- Sign in with your Google Account or tap Skip.
- Review and accept the Terms and Privacy policy.
- Set a screen lock PIN or tap Skip.
- Review additional apps to install if desired.
- Set up recovery options.
- If you added a Google Account, set a screen lock PIN.
Boost Celero 5G+ Home Screen
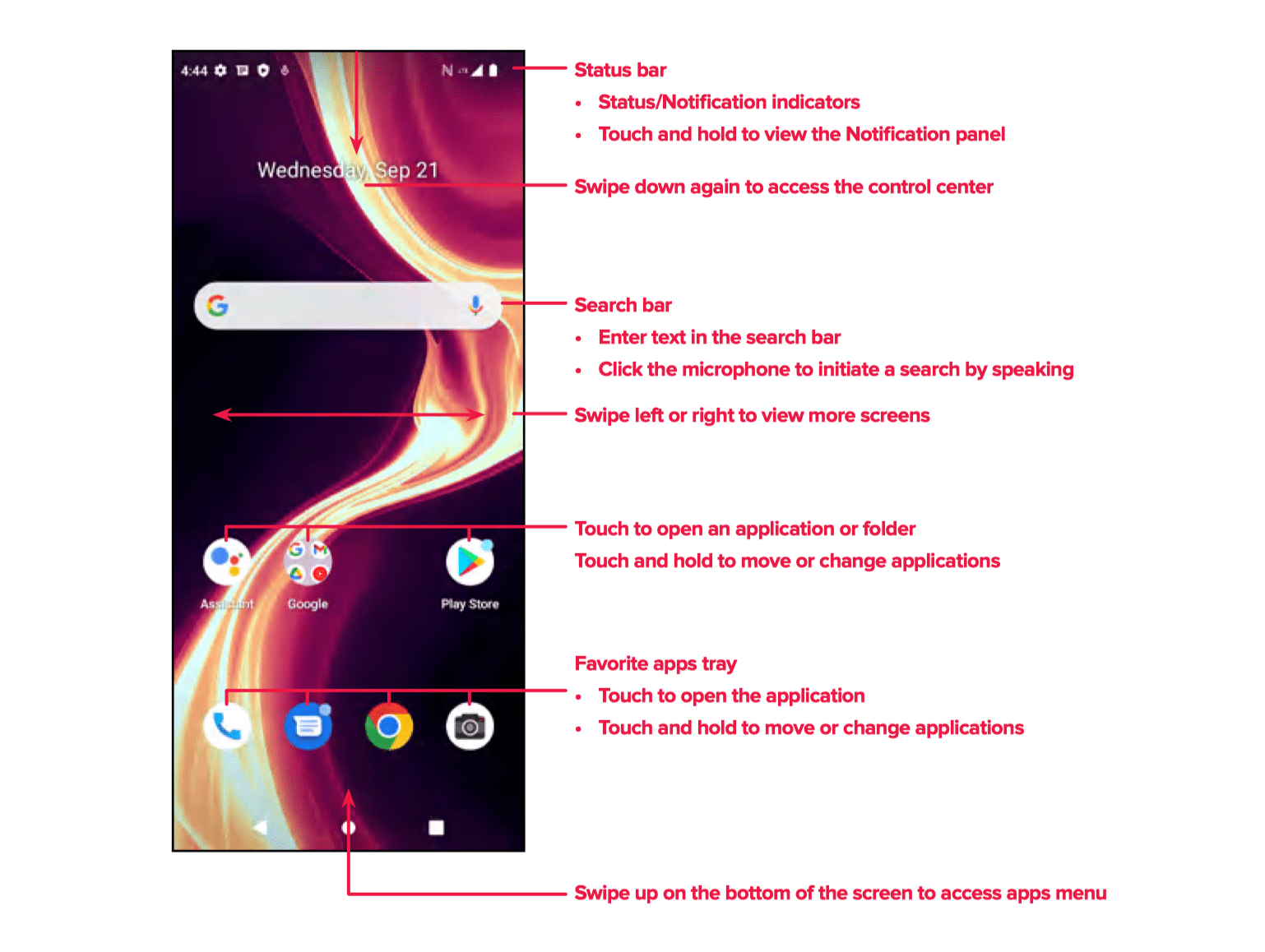
The home screen has a status bar at the top showing notifications and status icons. Below is a search bar to search the phone or internet. Icons for apps are available to tap to open, and you can swipe left/right to see more home screen panels. At the bottom is a favorites tray with commonly used apps. Swiping up from the bottom accesses all apps.
Boost Celero 5G+ Status Bar
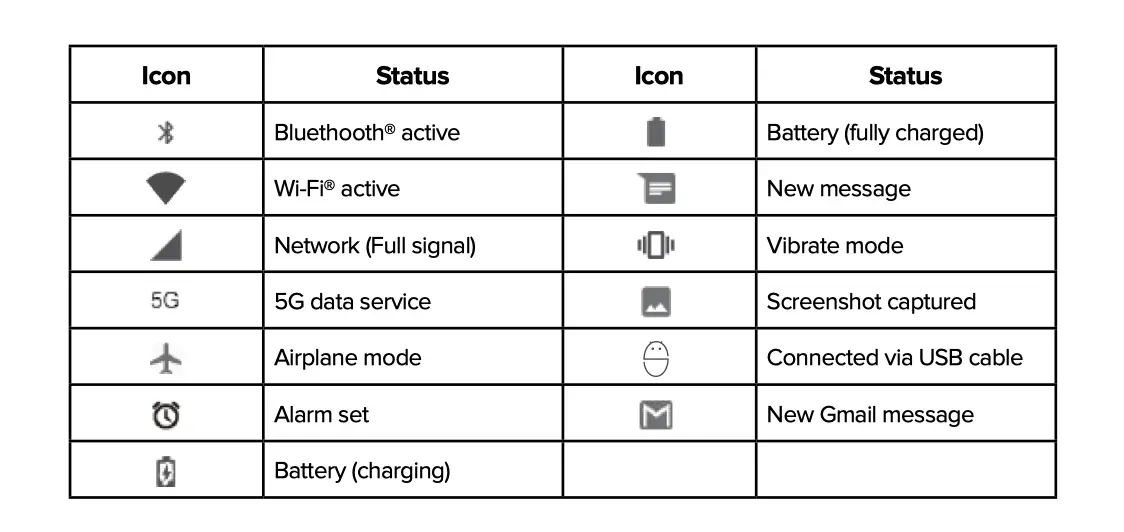
The status bar at the top of the home screen displays notification icons on the left and system icons on the right indicating status information like battery, network signal, WiFi connection, and more.
Read also: Boost Mobile Bounce User Guide
About Your Phone
How to Power On Boost Celero 5G+
To turn on the device, press and hold the Power button on the right side until the phone powers on.
To unlock the phone, swipe up or enter your set screen lock pattern, PIN or password if enabled. Once unlocked, the Home screen will display.
If you don’t know or have forgotten your unlock PIN code or password, contact customer service for assistance. For security, do not store unlock codes on your phone.
How to Charge Boost Celero 5G+
To charge the phone, insert the small end of the USB-C charging cable into the charge port at the bottom and plug the charger into an electrical outlet.
Use the charging cable and charger model that came with your specific phone, as using other chargers may damage the charging port or impact battery performance.
How to Optimize Battery Life Boost Celero 5G+
To optimize battery life:
- Turn on Battery saver mode in Settings. This limits background activity.
- Reduce screen brightness level.
- Shorten screen timeout delay before screen turns off.
- Close apps that are not being used.
- Turn off Bluetooth, WiFi, or GPS when not using those features.
Personalize Your Phone
How to Set Language on Boost Celero 5G+
You can select from multiple language options for the phone’s display language:
- Go to Settings > System > Languages & input > Languages.
- Tap Add a language.
- Select a language from the list.
- Touch and hold the menu icon next to your desired language and drag it to the top of the list to make it the primary language.
How to Set Date & Time on Boost Celero 5G+
To set date, time, time zone, and date/time format:
- Go to Settings > System > Date & time.
- Toggle on/off Automatic date & time to enable setting date and time automatically or manually.
- Toggle on/off Automatic time zone if you want the network to set the time zone.
- Touch Time zone to manually select your time zone.
- Touch Date and Time to open dialogs where you can manually set the values.
How to Adjust Display on Boost Celero 5G+
Adjust display settings:
- Go to Settings > Display.
- Select Dark theme to make display background black.
- Turn on Night Light to tint the screen amber for easier night viewing.
- Toggle Auto-rotate screen on/off based on if you want the screen to rotate automatically with device orientation changes.
How to Set Wallpaper on Boost Celero 5G+
- Go to Settings > Wallpaper & style to change home screen and lock screen wallpaper images.
How to Adjust Sound on Boost Celero 5G+
- Use volume keys to adjust volume levels for ringtone, media, alarms.
- Go to Settings > Sound to change ringtone, enable vibrate, set notification sounds.
Digital Wellbeing & Parental Controls
- View device usage statistics and configure limits for usage time per app.
- Parents can restrict apps and configure parental controls.
Applications
Call
- To make a call, enter a number on the dial pad or select a contact from Favorites, Recents or Contacts, then tap the phone icon to call.
- For international calls, touch and hold 0 to enter +, then enter country code and phone number.
- To answer an incoming call, swipe up. To reject, swipe down.
- During a call, volume keys adjust call volume and power button ends the call.
- Missed calls show in the notification panel. Tap to call back.
- Voicemail icon shows in the status bar with new voicemails. Touch and hold 1 to access voicemail.
Contacts
- The Contacts app stores phone numbers, email addresses, and other contact information.
- To add a new contact, tap the plus icon in the contacts list. Enter details and tap Save.
- Tap a contact to view details, call, text, or edit. Tap menu icon to share contacts or manage settings.
Messages
- The Messages app is used for SMS and MMS messaging.
- Enter a contact name or number to compose a new message. Type message text and tap send icon.
- Incoming messages show as notifications and appear in message threads.
Gmail
- Sign in with your Google account to setup Gmail.
- Tap compose icon to start a new email. Enter recipient, subject, and message text. Tap send icon.
- Emails are displayed in conversation threads. Tap a message to read, reply, delete or mark as unread.
Chrome
- Use the Chrome app to browse the internet.
- Enter a web address or search terms in the address bar at the top and tap Go on the keyboard.
Calendar
- View and edit your schedule in the Calendar app.
- Tap plus icon to add an event. Fill in the details and tap Save.
- Tap an event to view or edit details. Tap menu icon to delete or edit.
Camera
- Tap Camera app icon to open the camera to take photos or videos.
- Tap circle button to take a photo. Tap and hold for burst photos.
- Swipe right to Video mode. Tap red button to record a video.
- Swipe left to view photos and videos in gallery.
Photos
- The Photos app accesses your device’s photo and video gallery.
- Tap a photo or video to view it in full screen. Swipe horizontally to scroll.
- Tap Edit to modify photos. Tap share icon to share files.
Clock
- The Clock app provides alarms, timers, stopwatch, and world clock.
- Tap alarm icon to set new alarms. Turn on/off existing alarms.
- Tap timer icon to set a countdown timer.
- Tap stopwatch icon to use stopwatch.
Security
How to Set Up Screen Lock on Boost Celero 5G+
You can set up a screen lock method such as Pattern, PIN or Password to secure the phone from unauthorized access.
Go to Settings > Security > Screen lock to set up a preferred screen lock type. Select None or Swipe if you do not want a lock screen.
SIM Card Lock
Enable the SIM card PIN to require entering the PIN code each time the phone is restarted before accessing phone service. This is separate from the screen lock PIN.
Lock Screen Preferences
Customize what content displays on the lock screen, like notifications or shortcuts.
Go to Settings > Security > Lock screen preferences.
How to Set Up Fingerprint Sensor on Boost Celero 5G+
Use enrolled fingerprints to unlock the screen.
Go to Settings > Security > Fingerprint and follow prompts to add fingerprints. Note a screen lock method needs to be set up first before fingerprints can be added.
Smart Lock
Smart Lock keeps the phone unlocked when connected to trusted devices, locations, voice, or on-body detection. This is an optional convenience setting under Security settings.
Download User Manual
Being able to keep the manual on your computer or print it out ensures you’ll have the information you need at your fingertips. The user guide PDF file can be downloaded to your desktop, tablet, or even directly to your Boost Celero 5G+ if you wish.
Having quick access on your phone means you can refer to the user manual any time you need to lookup specifics on how to configure settings or get a feature working just the way you want it.
➡️ Download Boost Celero 5G+ User Manual (PDF)
Boost Celero 5G+ Troubleshooting
How to fix Boost Celero 5G+ that can’t receive incoming calls
- Make sure the phone is powered on and connected to a wireless network. Check the status bar for network status icons.
- Try moving to a location with better signal coverage in case the network is overloaded or unavailable.
- Verify your service subscription status is active and current.
- Check if you have call forwarding enabled which sends calls elsewhere.
- Check if you have activated call barring settings that block certain calls.
- Make sure Airplane mode is disabled.
How to fix Boost Celero 5G+ that won’t turn on
- With the phone totally unresponsive, connect the charger for 10+ minutes to ensure minimum battery power is available, then try powering on again.
- Press and hold the power button for 30+ seconds to force restart it.
- Perform a factory reset if software is unresponsive. Backup data first.
- If the phone was exposed to water or damage, take it to a repair center.
How to fix Boost Celero 5G+ with no network connection
- Try connecting to the network by moving to another physical location.
- Verify the network coverage in your current area.
- Check that your SIM card is valid.
- Make sure your phone’s setting is not in airplane mode.
- If you are away from your home network, you may need to enable roaming in the phone’s settings to connect to another network. Roaming charges may apply.
How to force restart a frozen Boost Celero 5G+
- If phone is unresponsive to touches and button presses, force restart by holding Power and Volume down together for 10+ seconds.
- If this fails, discharge battery completely then charge phone fully.
- Try a factory reset if available as a last resort. Backup data first.
How to fix battery drains too fast on Boost Celero 5G+
The battery life could be better. To maximize battery performance:
- Fully charge the phone for at least 2-3 hours. The battery indicator may not be accurate after a partial charge.
- Wait 10+ minutes after unplugging to get an accurate read on remaining battery.
- Lower screen brightness when possible.
- Check emails and update news/weather less frequently.
- Close unused apps that run in the background.
- Turn off Bluetooth, WiFi, and GPS when not needed.
How to fix Boost Celero 5G+ that won’t charge
- Ensure you are using the factory provided charger and USB cable. Check that the charging port is clear of debris.
- Let the phone discharge 100%, then plug in charger and wait 10+ minutes to see if charging icon appears.
- Make sure room temperature is moderate, not too cold or hot.
How to fix Caller ID not displaying on Boost Celero 5G+
- Enable Name ID subscription to identify unknown numbers, available through your carrier.
- The caller may have intentionally hidden their name or number from being displayed.
How to fix poor call sound quality on Boost Celero 5G+
- During a call, try adjusting the volume with the Volume keys.
- Check the network signal strength. Move to an area with better reception.
- Make sure the receiver, earpiece speaker, and microphone are clean and not blocked or covered.
How to fix Boost Celero 5G+ that can’t connect to internet
- Ensure your plan includes cellular data or WiFi internet access.
- Turn on Cellular Data or connect to a WiFi network in Settings if disabled.
- Move to an area with cellular data or WiFi coverage for internet access.
How to fix invalid SIM Card on Boost Celero 5G+
- Inspect the SIM card for damage or irregularities. Make sure contacts are clean.
- Make sure the card matches the network type your carrier provides.
How to fix Boost Celero 5G+ that can’t make outgoing calls
- Check that the number you dialed is valid and the call screen shows it as dialed.
- For international calls, check that proper country codes and sequences are used.
- Confirm the network connection is active and not overloaded or unavailable, and that your account status permits calling.
- Make sure you have not barred or restricted outgoing calls.
How to fix Voicemail not recording messages on Boost Celero 5G+
- Contact your carrier to verify voicemail service is active on your account.
- Set up and configure your voicemail number correctly under Settings > Voicemail.
How to fix Boost Celero 5G+ that can’t send/receive MMS messages
- Check for free storage space on phone. Delete files if full.
- Contact carrier to verify MMS settings are configured correctly.
- Try changing the MMS APN settings.
- Server or network issues may be temporary. Try again later.
How to fix Boost Celero 5G+ that can’t connect to computer
- Install Smart Suite software on computer and ensure drivers are updated.
- Check USB debugging mode is enabled in Developer Options.
- Try a different USB data cable if connection issues occur.
How to fix Boost Celero 5G+ that unable to download new files
- Check for available free storage space on phone. Delete files if full.
- Insert microSD card for additional storage for large files.
- Check internet connection stability and speed.
- Ensure your account does not have download restrictions.
How to fix Boost Celero 5G+ that not visible via Bluetooth to others
- Turn Bluetooth on and make device discoverable under Bluetooth settings.
- Make sure both devices have Bluetooth enabled and are in close proximity.
How to fix Boost Celero 5G+ that gets warm with use
- It is normal for the phone to get warm when performing intensive tasks like gaming, streaming, using navigation, or charging. Allow phone to cool down on its own when convenient.
Following the recommendations in the guide can help you optimize battery life, boost performance, maximize features, and get comfortable using the Boost Celero 5G+.
While new technology can seem overwhelming at first, taking the time to read through the manual will ensure you get the most out of your capable new phone.
As you become more proficient with the Celero 5G+, keep the user guide handy for when you need to look up specifics or refresh your memory. Let the manual act as your personal reference to unlocking the potential of your new device.
